
Lステップの回答フォームの使い方を知りたい!
アンケートの作成方法を詳しく知りたい!
アクション設定やリマンドの設定方法は?
このページにたどり着いたということは、Lステップの回答フォームの使い方について知りたいと思っているのではないでしょうか?
Lステップの回答フォームは、アンケートを取ることができたり、個別相談への申込みページに活用されたり、ブログ記事風にしたりと、Lステップを導入しているのであれば、必ず使うべき機能と言えます。
なぜなら、回答フォームで取得した情報は格納することができ、今後のマーケティングの施策に活かせるからです。
とは言っても、Lステップを導入したばかりの初心者さんは、回答フォームの使い方がいまいちピンと来ないことでしょう。
そこで本記事では、回答フォームの使いかたや活用方法を解説します。
ぜひ参考にしてみてください。
1:Lステップの回答フォームでアンケートを作成する方法
↑動画で回答フォームの作成方法を解説↑
Lステップの回答フォーム活用方法で最も利用されるであろう「アンケート」を作成する方法を解説します。
まず、Lステップ管理画面の左メニュー内から回答フォームを選びます。
次に後で管理しやすいよう「フォルダ」を作成しましょう。
緑ボタンの「新しいフォルダ」をクリックすると、フォルダ名を入力する窓が表示されます。
管理しやすい名前を入力し、右の「新しい回答フォーム」を選ぶと回答フォーム作成画面にいきます。※赤丸の部分
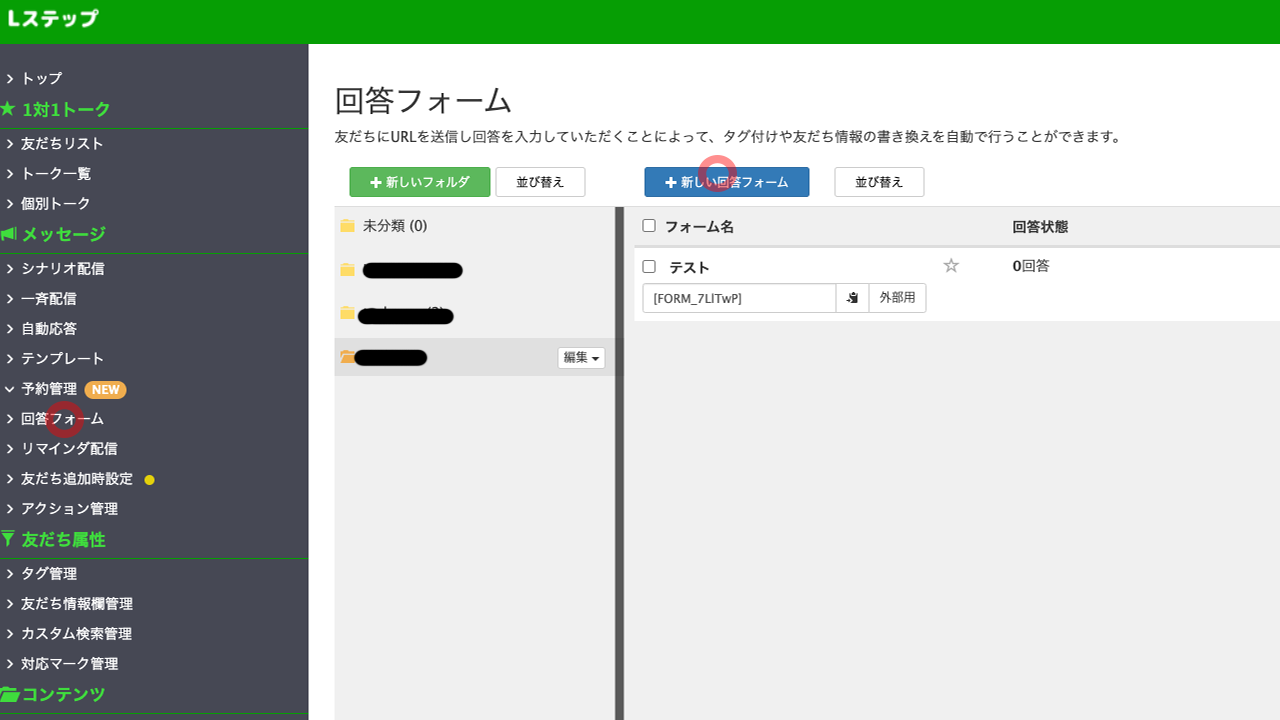
新しい回答フォームを作成するページが下記となります。

フォーム名は自分の好きな名称を入れるといいのですが、「予約フォーム」や「申し込みフォーム」など目的に沿った名称を付けましょう。
【タイトル】
アンケートのタイトルを記載してください。
例…セミナー申し込み、お店予約、など
ここで入力したタイトルは回答フォーム上部にタイトルとして反映されます。
もし、cssをカスタマイズして回答フォーム上部にヘッダー画像を入れた場合は、このタイトルを非表示にさせたほうが見やすいでしょう。
タイトルを非表示にしたい場合は、タイトルの箇所に何もいれないだけでOKです。(タイトルは必須項目ではありません。)
合わせてヘッダーアイコン(デフォルトの場合は鉛筆マーク)を非表示にしたい場合は、下部の「カラー/デザイン設定」内にある「ヘッダーアイコンを非表示にする」にチェックを入れると鉛筆マークのアイコンが消えます。
【小見出し】
回答フォームの中で区分けをする際に使うことができ、画像を挿入することもできます。
【中見出し】
応用設定で色を変更することができます。
色を変えることで答えてほしい内容をわかりやすく伝えることができます。
【記述式(テキストボックス)】
1行で済むような文を作るときに使えます。
例…住所、メールアドレス、会社名、など
【段落(テキストエリア)】
4行くらいの文を作るときに使えます。
例…備考、質問、アピールポイント、など
【チェックボックス】
選択肢が多い項目で、2つ以上選ぶことができるのがチェックボックスです。
例…「好きな料理は?」という質問に対して複数選ぶことができ、下限と上限を設定することも可能です。
最低3つ選んでください、など
【ラジオボタン】
選択肢が多い項目で、1つしか選ぶことができないのがラジオボタンです。
例…「一番食べたいものはなんですか?」というように一つだけ選んで欲しい時に使えます。
【プルダウン】
ラジオボタンと同じで選択肢が多い項目から一つ選ぶ機能ですが、タップすることで選択肢が表示されるのがプルダウンです。
例…一つの質問項目の文が長すぎると質問自体が多く見えることがあり回答してもらえない可能性があるため、ラジオボタンとプルダウンの機能を使い分けながら質問項目を作りましょう。
【ファイル添付】
画像、Excel、PDF、 Word、のファイルを送ってもらうときに使います。
Lステップの個別トークでは「ユーザーからPDFファイルが送信された場合、セキュリティの観点で自動的に削除されるため受け取ることができない」という仕様になっているため、データが欲しい場合はファイル添付用の回答フォームを作って回答フォームからデータを送ってもらうように促しましょう。
例…履歴書、職務経歴書、など
【都道府県】
47都道府県をプルダウン形式で選んでもらえます。
【日付】
カレンダー表示で、年号、月、日にちを選択してもらう機能です。
例…予約、生年月日の入力、など
以上の項目を入れて、どの情報が必要かを考えながら回答フォームを作りましょう。
2:オプションとアクション設定のやり方

次に、オプションとアクション設定のやり方について解説していきます。
回答フォーム登録の左下のオプションを選ぶと下記が表示されます。
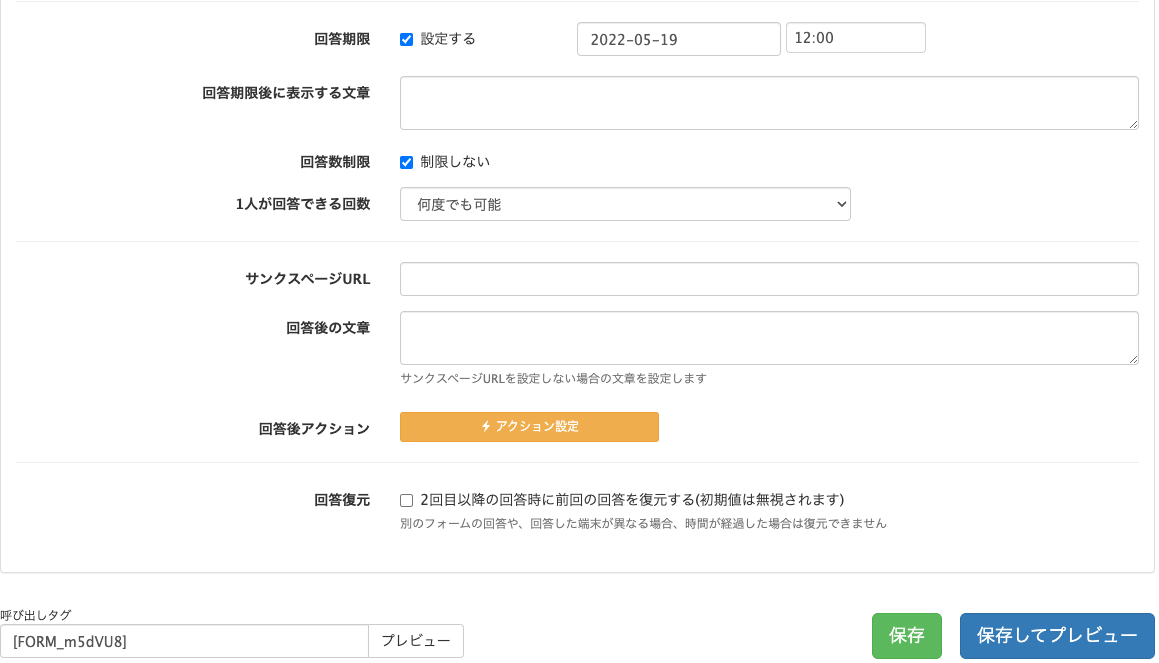
【回答期限】
いつまでに回答をしてもらうかの期日と時間を設定することが可能です。
期日をすぎると回答不可となります。
【回答数制限】
回答数を制限することができ、上限が5回とする場合は5回を超えると自動で回答不可となります。
【一人が回答できる回数】
回答数制限を超えない限りは何度でも回答することは可能ですが、「1度のみ可能」の設定をすると2回目以降に開くと「既に回答済みです」と締め切ることができるのです。
特典やプレゼントの応募など限定期間などに使うといいでしょう。
【サンクスページURL】
回答を送信したあとに記載したURLへ自動で移動します。
例えばお店の予約したあとにお店のホームページに移動させたり、お店の詳細を書いたページなどに移動することも可能です。
自分のLINE公式アカウントの友だち追加URLをここに入力すると、回答し終わった後LINEのトーク画面が自動で戻るよう設定できます。
【回答後の文章】
回答したら通常は何も表示されないのですが、「回答が送信されました」というメッセージを送ることができます。
回答後の文章で何も記載がない場合は、回答後アクションからテキストで回答を送信されたことを伝えると親切です。
【回答後アクション】
回答してもらったあとにテキスト配信やタグ操作などが可能です。
回答してもらったあとに感謝のメッセージを送ったり、クーポン配布の案内を送ったりするとユーザーに喜んでいただけます。
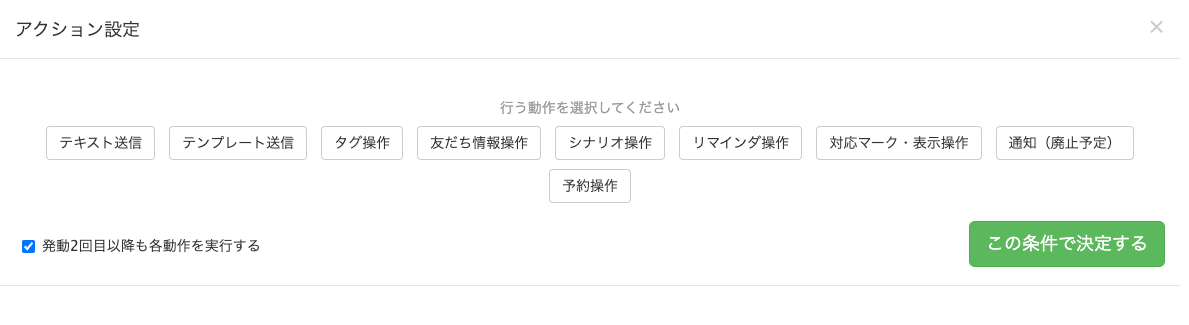
3:アンケートを実施するメリットと活用方法

Lステップの回答フォームを使ってアンケートを実施するメリットは以下の3つです。
アンケートを実施するメリットと活用法
・顧客管理ができる
・アンケート実施後のアクションを設定することができる
ひとつづつ見ていきましょう。
LINEの中でアンケートを実施することができる
LINE公式アカウントには回答フォームはなく、Lステップの機能の一つに回答フォームがあります。
アンケートを取りたい時にGoogleフォームを使われる人が多くGoogleフォームを作ってLINEで送ることも可能です。
しかし、Lステップを活用すればLINE内でアンケートを実施することができ、アンケートに回答するなどアクションを起こしてくれた人に対し、個別のメッセージを自動送信したりすることもできます。
アンケートに回答したお礼メッセージをLINEトークで送ることにより、ユーザーは「アンケート結果をしっかり見てくれている!」という感覚に陥り、よりファンになってくれる可能性が高まります。
顧客情報をLステップで一括管理できる
Lステップでアンケートを実施した情報は、アンケートに回答してくれたユーザーの情報とLステップで紐づけることで顧客管理ができます。
名前、住所、メールアドレスなどの情報をそのままユーザーのアカウントに紐づけて自動保存してくれたり、性別や年代などグループ別に分けることも可能です。
ただし、回答フォームでアンケートを作成する際、なにも設定しないと情報を格納することができません。
アンケートで入力してもらう項目は合わせて「友達情報欄」を設定したり、タグ付けすることをお忘れなく。
アンケート実施後のアクションを設定することができる
アンケートを取ったあとのフォローもLステップで自動化することが可能です。
例えば、アンケートに答えてもらったあとサンキューメッセージを送ったり、次回来店時に使えるクーポンを特典としてお渡ししたり。
「アンケートに回答するとその場で生ビール一杯サービス!」、「アンケートに回答すると今日のお会計が10%OFF」など、ユーザーにとってメリットがある特典を用意するとアンケートの回答率が上がることでしょう。
アンケートを作成する場合は、合わせてアンケート回答後の特典も考えておいたほうが良いですね!
逆に、ユーザーにとってアンケートに回答するメリットがないと、率先して行動してくれませんので注意が必要です。
まとめ
以上、Lステップの回答フォームの使い方や活用方法をご紹介しました。
アンケートを実施するとユーザーの情報を取れるだけでなく、顧客管理もLステップ上ででき、回答後もLステップが自動で顧客対応してくれます。
ユーザーが時間をとってアンケートに答えるため、質問の量やメリットをきちんと設定するのがコツです。
アンケートを作るときは目的を明確にして、ユーザーが出来るだけ簡単に答えやすくなるようなアンケートを作ってみてください。



