
Lステップにはホットペッパーのようなスマホで簡単にお客様が予約することができるカレンダー予約機能があります。
カレンダー予約機能はカレンダー式で表示される予約画面で日付と時間を選んで予約する機能で、ユーザーのLINEと予約情報を紐付けて自動でメッセージを送ったりリマインドを送ることが可能です。
とは言っても、カレンダー予約の設定方法は複雑そうでどのような手順で進めて良いのかわからない方も多いハズ。
そこで本記事では、Lステップのカレンダー予約機能の使い方を画像を用いながらわかりやすく解説していきます。
Contents
カレンダー予約の設定手順(予約枠・コース・友達予約)
Lステップのカレンダー予約機能は管理画面左メニューの「予約管理」内、「カレンダー予約」から設定することができます。
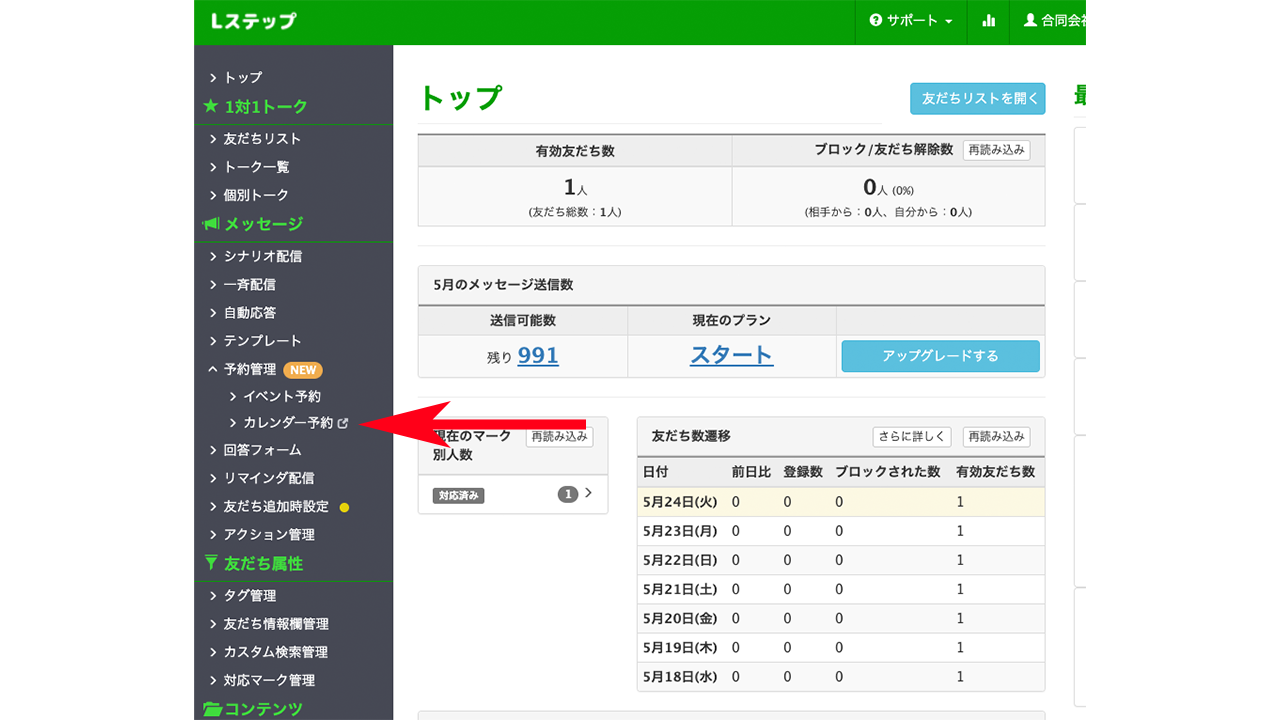
左のメニュー画面の「予約管理」から「カレンダー予約」を選んでみましょう。
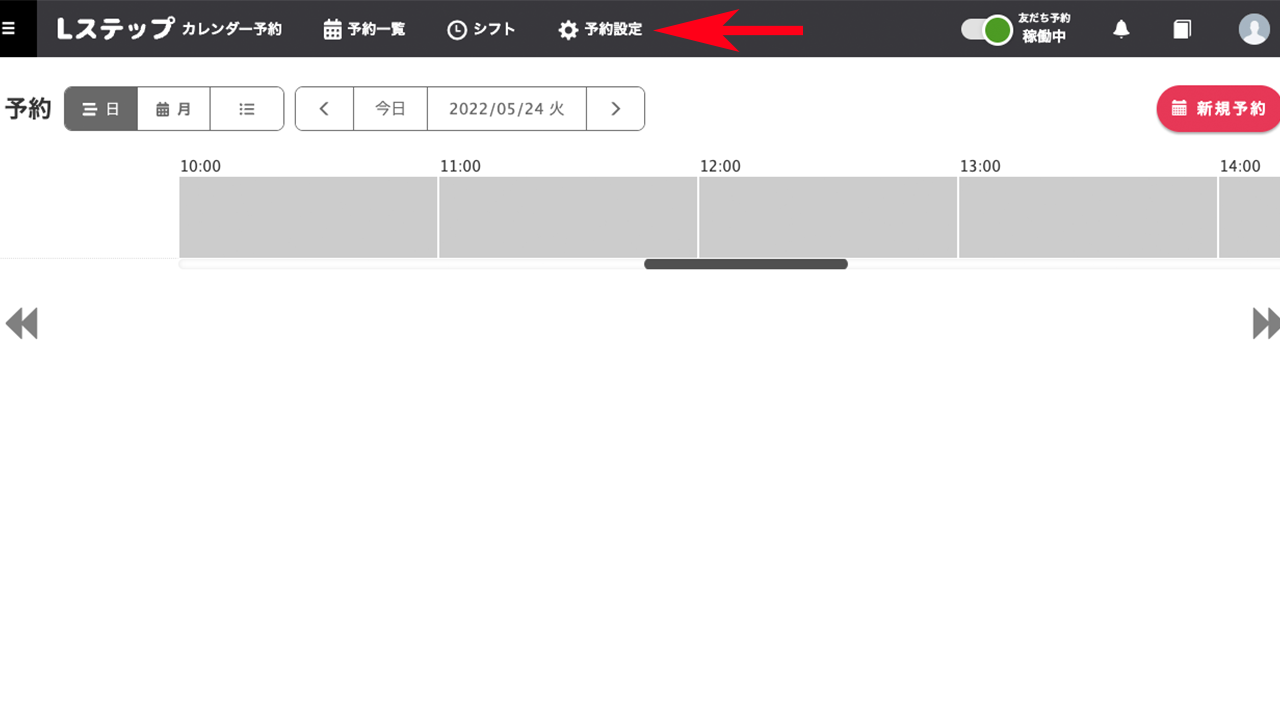
カレンダーが出たら「予約設定」から自社に合わせた予約画面を作ることができます。
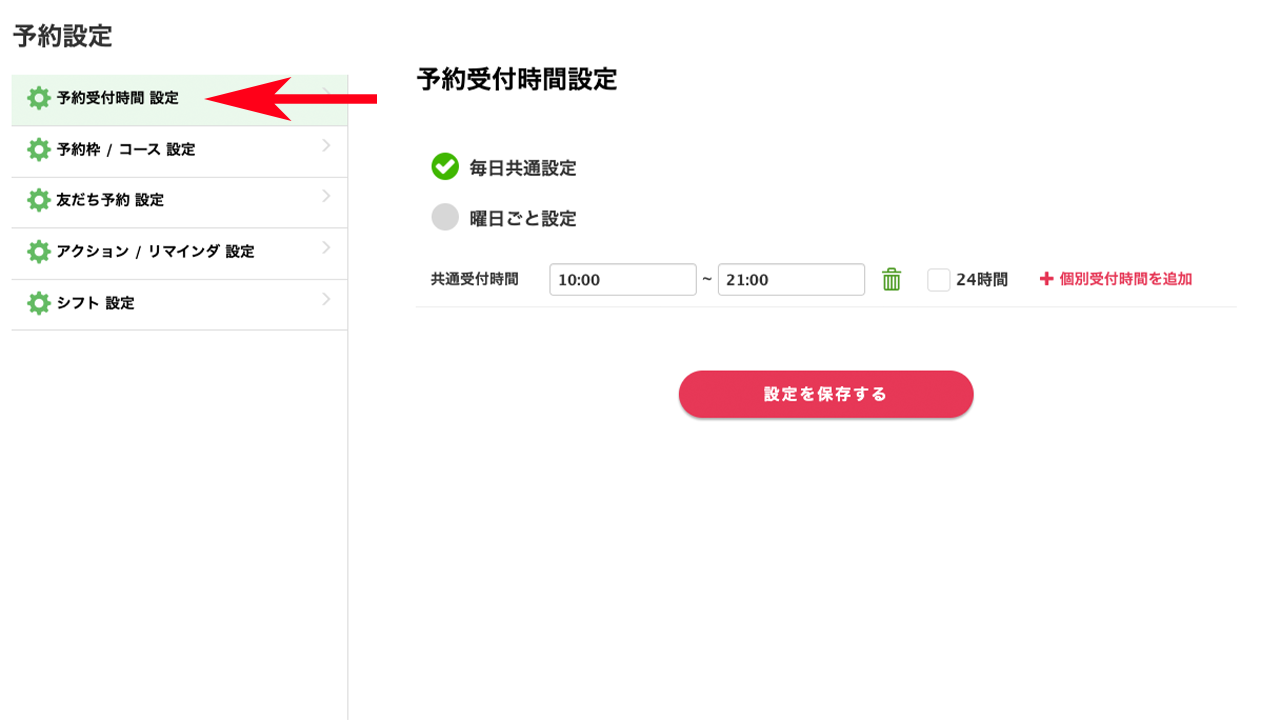
次にカレンダー予約機能の設定方法を項目別に解説していきます。
予約受付時間設定
予約受付時間設定は自社の営業受付時間や休業日を設定することができます。
毎日共通設定では休みなく時間だけを設定することが可能です。
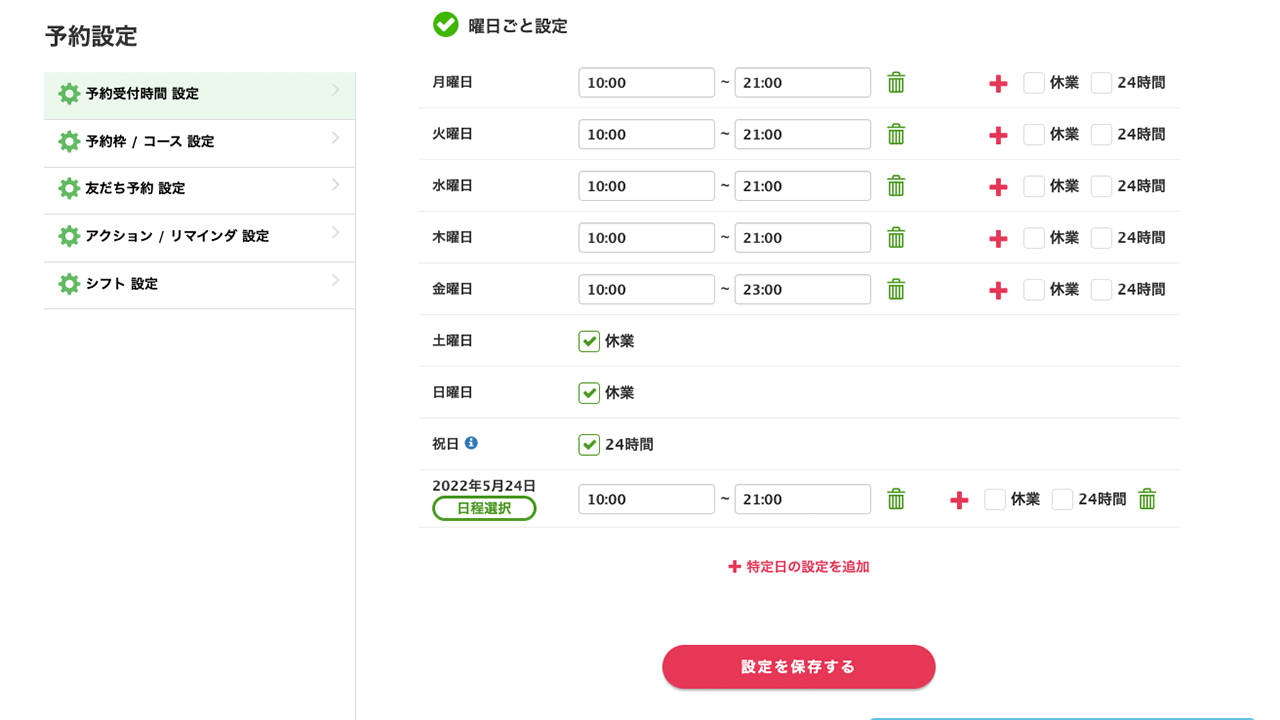
曜日毎の設定にすると受付開始時間から終了時間を曜日単位で設定ができます。
特定日の設定は、普段は休業しているけど特別に営業したい日を西暦と月日と時間を設定することが可能です。
設定できたら「設定を保存する」をクリックしてください。
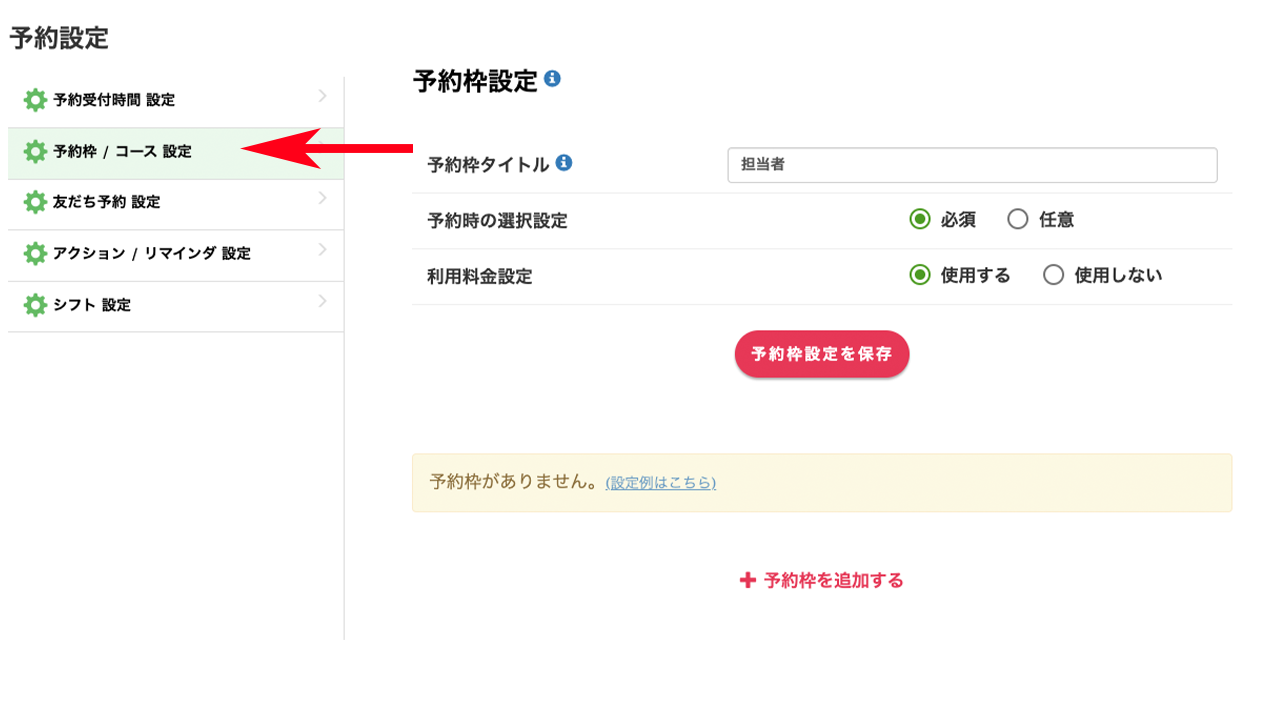
予約枠設定
予約枠/コース設定はユーザーが予約する画面で担当者一覧や会議室のように、コース以外の項目を設定することができます。
上記の画面では例で担当者の設定を行います。
予約選択設定や利用料金設定は、美容院やサロンのように担当者が必ず必要だったり指名料がかかる場合に設定するといいでしょう。
上記の設定は予約時の選択設定を「必須」にして利用料金設定を「使用する」と仮定します。
設定が決まれば「予約枠設定を保存」をクリックすると、「+予約枠を追加する」と表示され、クリックして担当者の設定を行います。
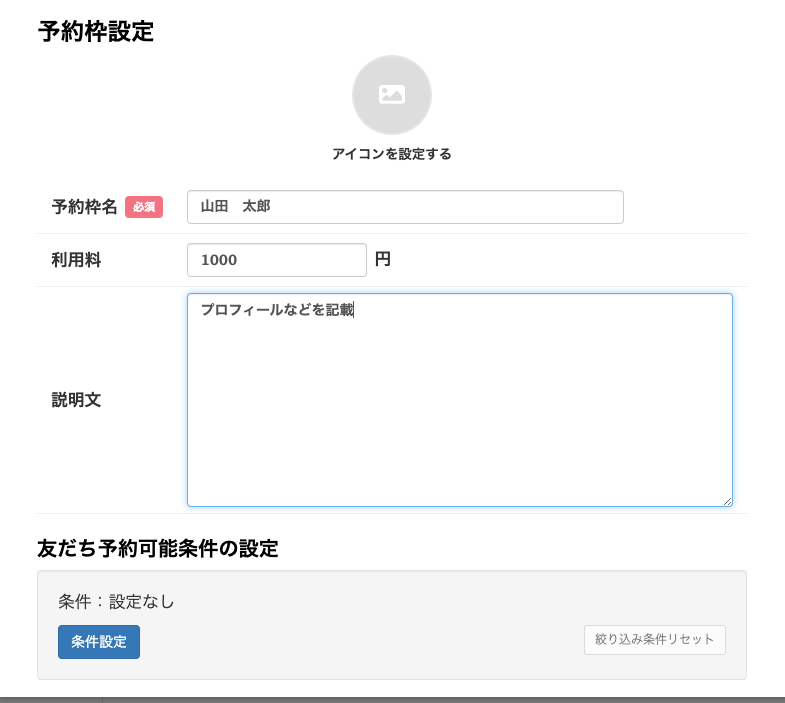
「+予約枠を追加する」をクリックしたら上記の表示が現れ、予約枠名、利用料金、説明文、など担当者の情報を記載します。
アイコンに写真を入れることも可能です。
設定できたら下に進むと「予約枠を登録する」があり、クリックすると担当者を登録することができます。

予約枠/コース設定
コースの設定は業種によって様々ですが、飲食では飲み放題、美容室ならパーマ、などお店によってコースの設定をします。
予約時の選択設定、利用料金設定にチェックを入れ、コースを設定しない場合に一人当たりどれだけの時間枠を取るか決めてください。
設定が終わると「コース設定を保存」をクリックすると「+コースを追加する」という項目が表示されてからコースを追加します。
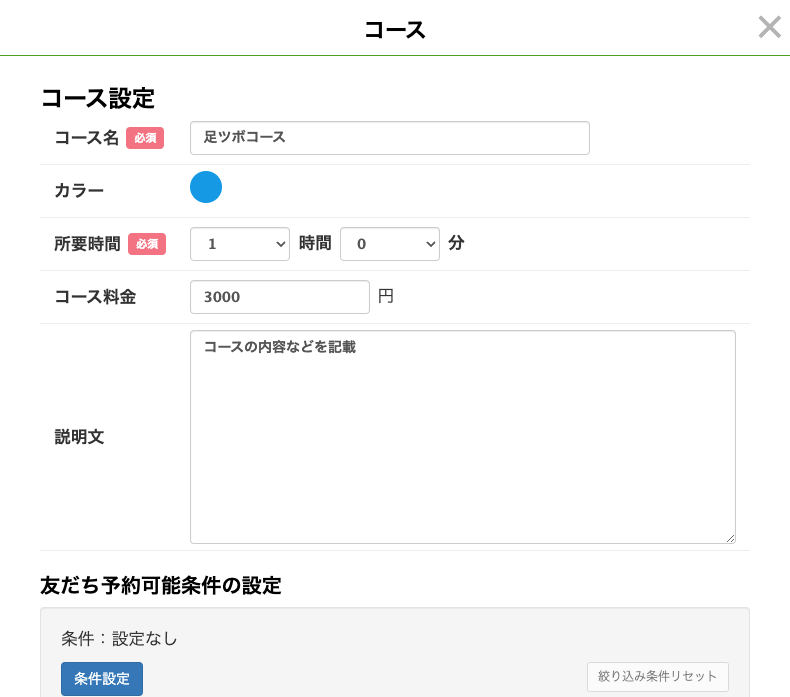
コース名とコースの時間枠として所要時間を記載し、コース料金と説明文にコースの内容を記載して下の「コースを登録する」をクリックしてください。
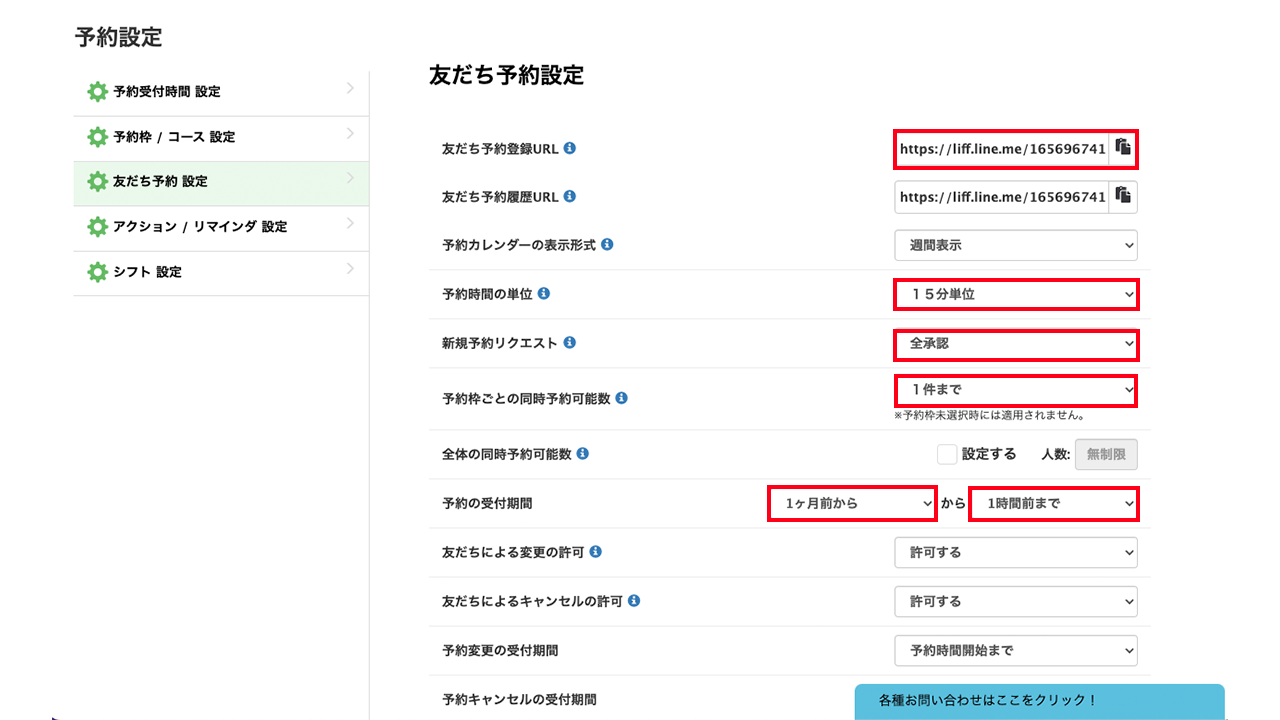
友だち予約設定
友だち予約設定は、予約してくれる友だちに表示するカレンダーやスケジュールの設定をすることができます。
友だち予約登録URLはユーザーがクリックしたらスケジュールが表示されるため、リッチメニューに設定する場合やメッセージで送る際は友だち予約登録URLを送ってください。
カレンダーの表示形式を、月間表示、週間表示、と選択することができ、予約時間の単位や予約受付期間など自社のスケジュールに合わせて設定を保存しましょう。
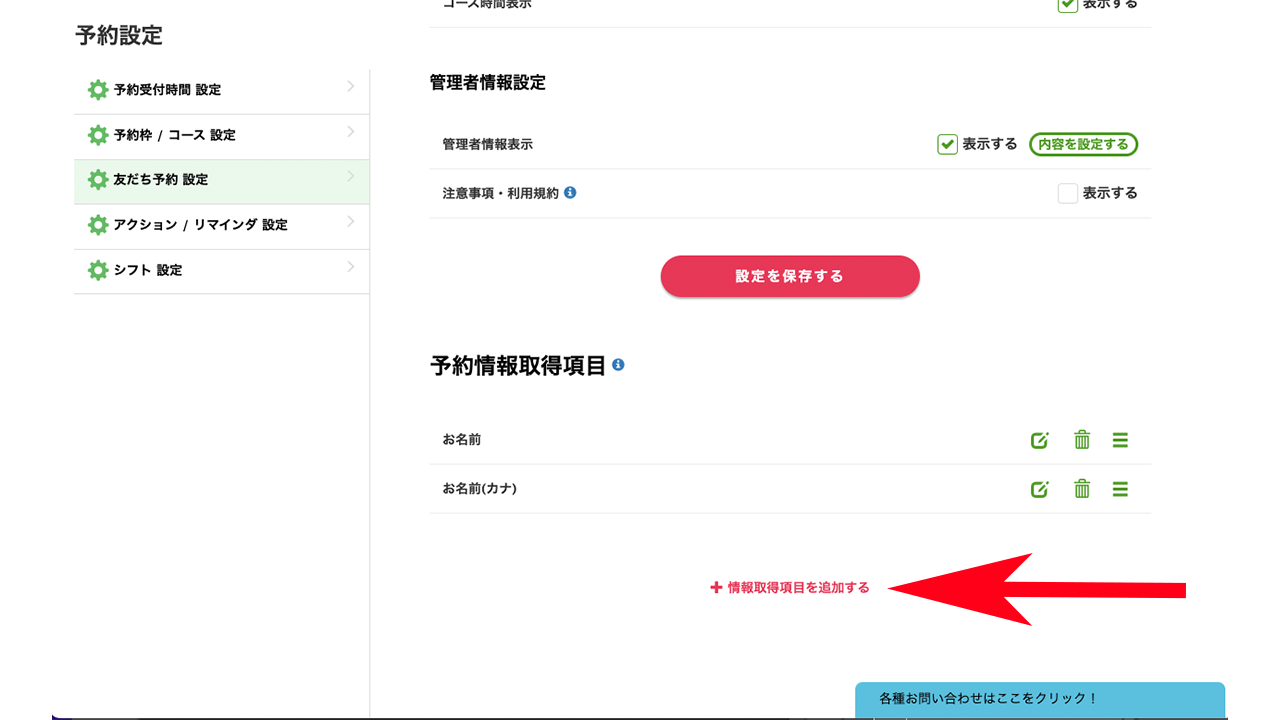
予約情報取得項目は、ユーザーが予約したときに必要な情報を入力してもらいます。
初期値では名前だけですが、電話番号、メールアドレス、住所など設定することができ、追加する際は「+情報取得項目を追加する」をクリックしてください。
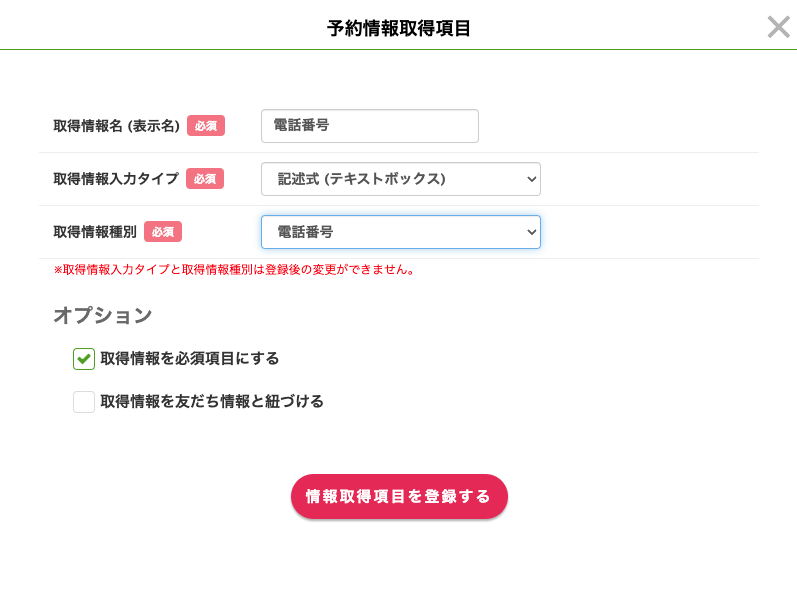
取得情報名、取得情報入力タイプ、取得情報種別を入れて入れてもらうのですが、取得情報種別があらかじめ入っている場合はユーザーが誤入力したときにエラーメッセージが表示されます。
上記の場合は電話番号を取得項目に入れて、取得情報種別に電話番号を選んでおくとアルファベットや文字が入るとエラーメッセージが出るようになります。
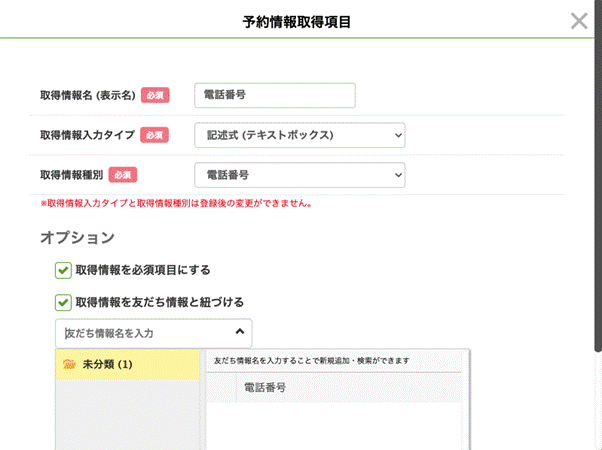
取得情報を友だち情報と紐づける項目にチェックを入れると、ユーザーのLINEとユーザーの顧客情報を紐づけることが可能です。
友だち情報名を入力して追加して下の「情報取得項目を登録する」をクリックして完了です。
アクション・リマインダの設定方法
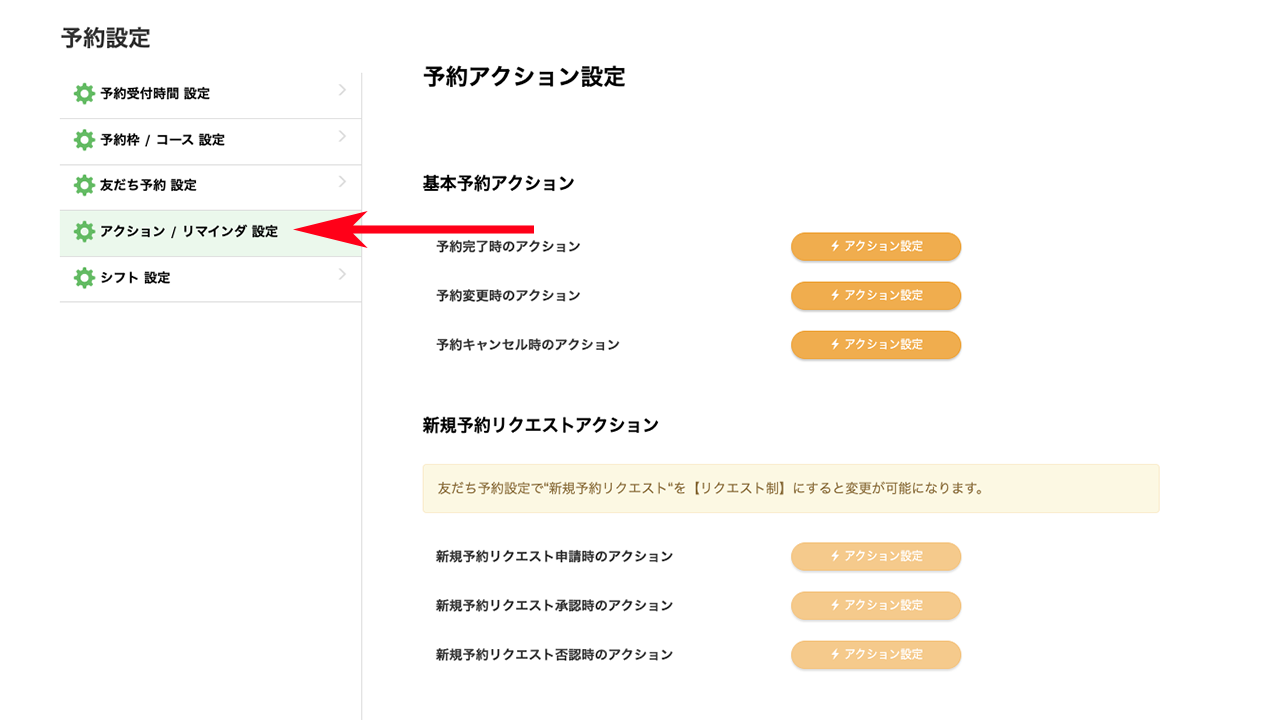
アクション/リマインダ設定
アクション/リマインダ設定は、ユーザーが予約したあとに自動でメッセージを送ることが可能です。
予約完了時、予約変更時、キャンセル時など、状況に合わせた内容を作ってメッセージを送れます。
「+アクション設定」をクリックすると設定ができます。
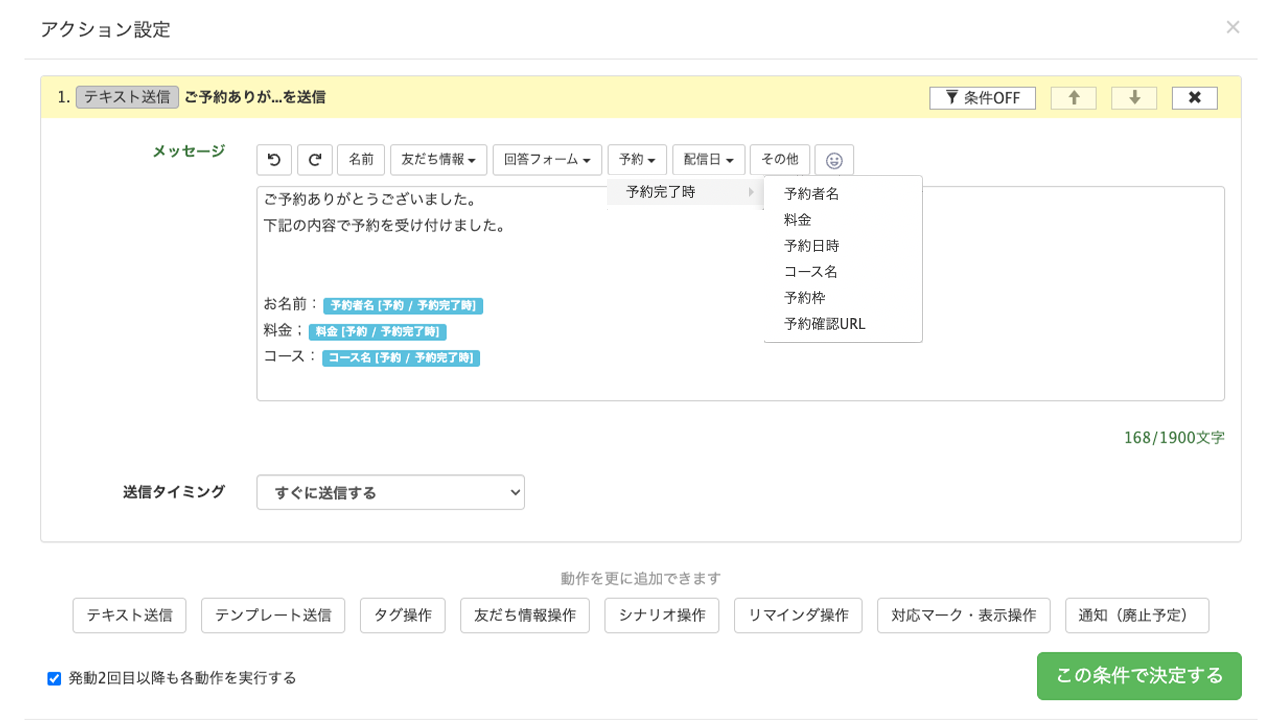
予約完了時にメッセージを送るときに顧客情報やコース内容を記載すると親切で、メッセージの「予約」から「予約完了時」を選ぶと、予約者名、料金、コース名、など青い表示でユーザーの予約内容と紐付けた内容を自動で代入してくれます。
文章が記載できたら「この条件で決定する」をクリックしてください。
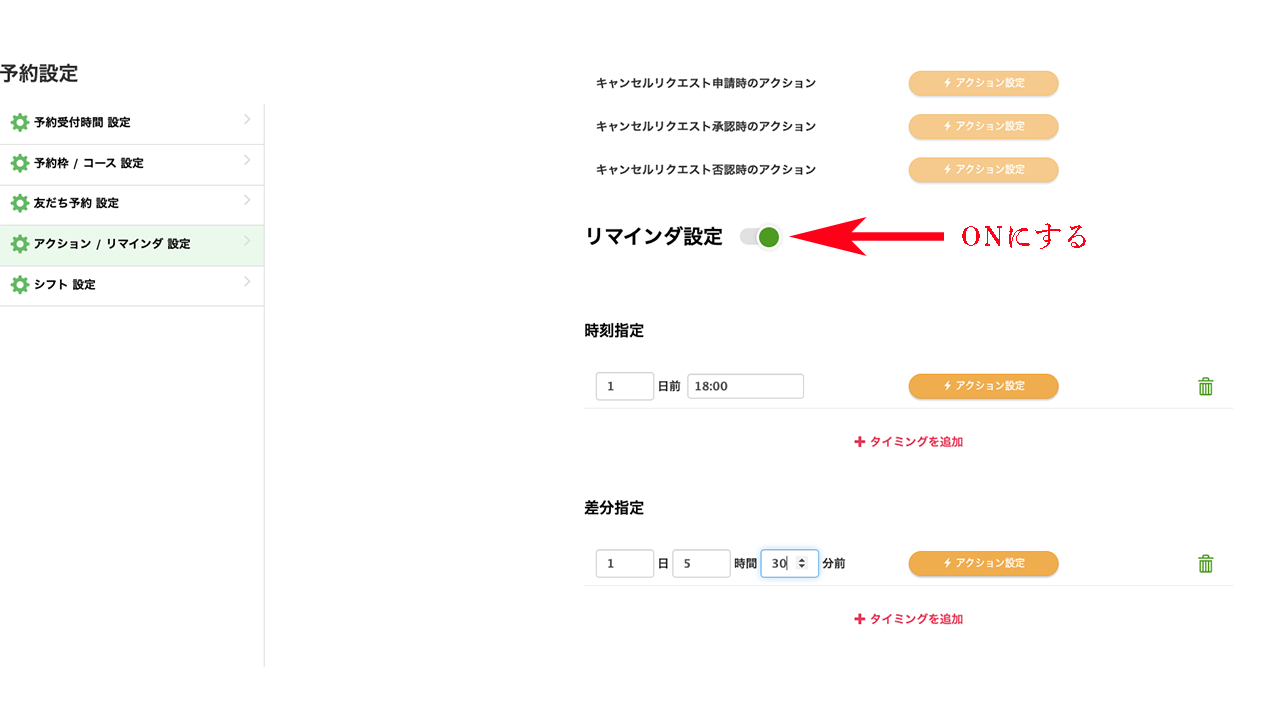
リマインダ設定は、ユーザーが予約したことを忘れないために前日に確認メッセージを送ることができる機能です。
リマインダ設定は最初の状態ではOFFになっているため、ONにしましょう。
上記では時刻設定で1日前の18:00に予約内容を記載したメールを送るように設定していますが、0日にすると当日にメッセージを送ることができます。
差分指定はユーザーが予約した時間から日付と時間を設定できます。
例えば上記で予約した時間が12:00であれば、12:00から1日と5時間30分前にメッセージを送ることになります。
リマインダ設定は機会損失の防止になるため、活用しましょう。
シフト設定

シフト設定はスタッフのシフトを登録することができ、スタッフのシフトと予約枠を連動することが可能です。
スタッフのシフトと連動していないと担当制だと予約できなくなるため、「シフト・予約枠連動機能を利用する」にチェックを入れましょう。
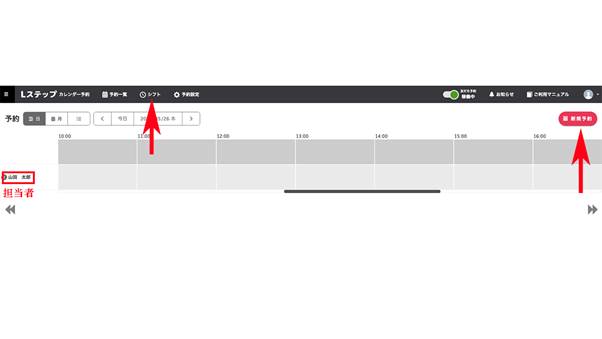
予約設定が完了してシフトに戻ると担当者が追加され、予約状況を見ることができます。
上記の時点では担当者は追加されてますが、シフトが入ってないため「新規シフト」をクリックして設定しましょう。
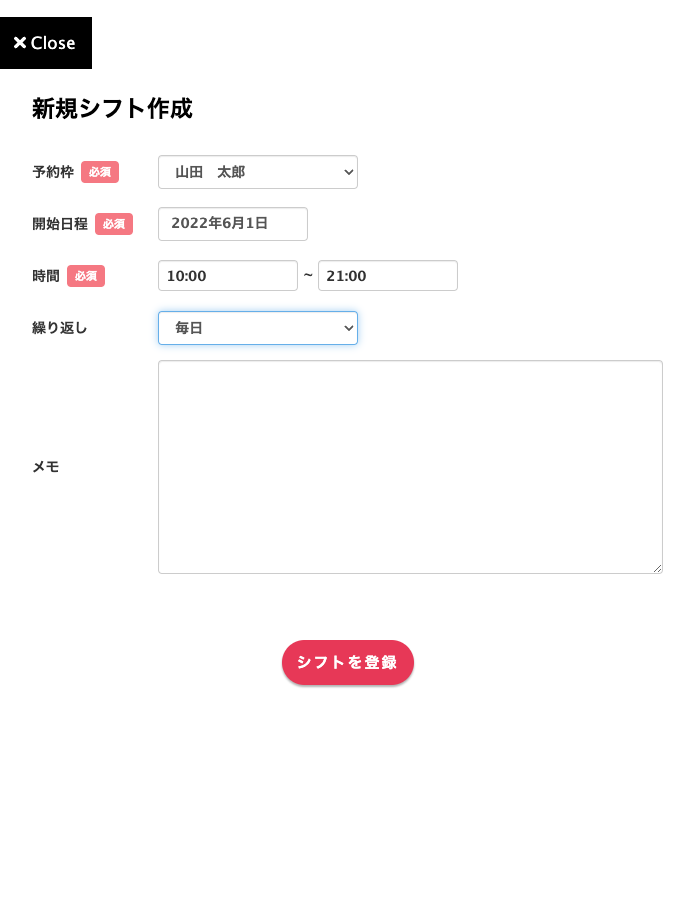
シフトの作成は予約枠に担当者を入れ、開始日程、予約受付時間を入れます。
「繰り返し」は毎日入っている場合は無条件でスケジュールが埋まりますが、毎週、毎月と設定することもできます。
上記の6月1日は水曜日で繰り返しを「毎週」にすると、毎週水曜日が担当者が10:00〜21:00まで受付できるようになります。
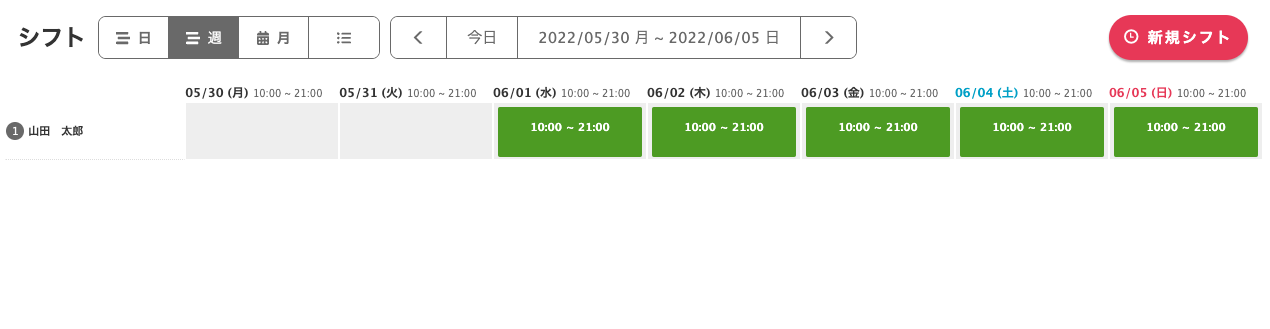
シフトを登録すると担当者のスケジュールが埋まります。
スケジュールは、日間、週間、月間、など自分の見やすい設定にしましょう。
まとめ

以上、Lステップのカレンダー予約機能の使い方や設定方法を画像付きで解説しました。
Lステップのカレンダー予約機能は、予約を取るだけでなく自動でメッセージを送ったりシフトを設定したりと非常に便利な機能です。
カレンダー予約機能が一番安いスタートプランから使えるのは大きな利点です。
店舗経営ではオンラインでの予約が必須といえる時代になってきたので、ぜひカレンダー予約機能を上手に活用しましょう!



